Extract Video Frame As Photo
Screenshots and Instructions
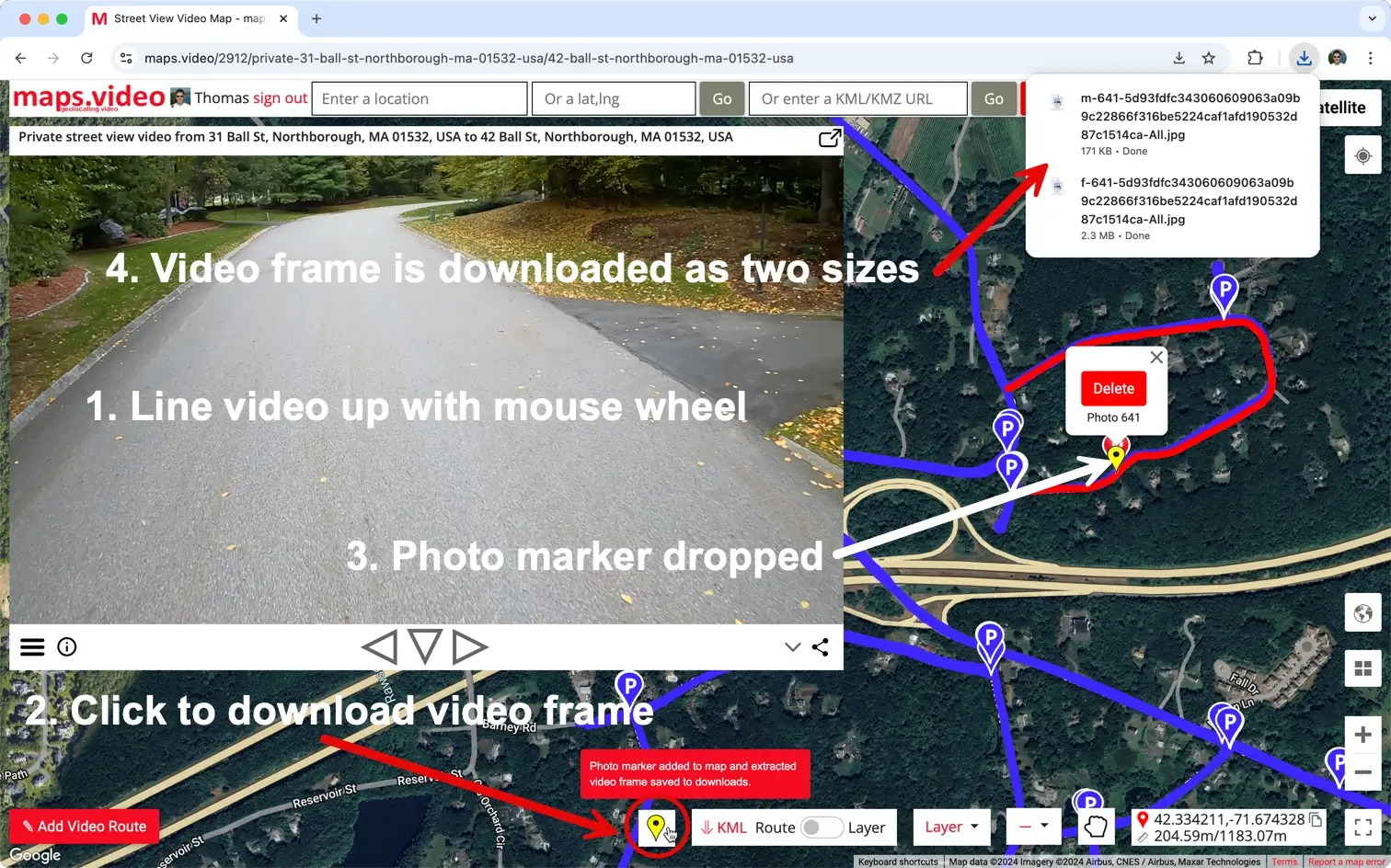
Line the local video up with the mouse wheel and extract the video frame.
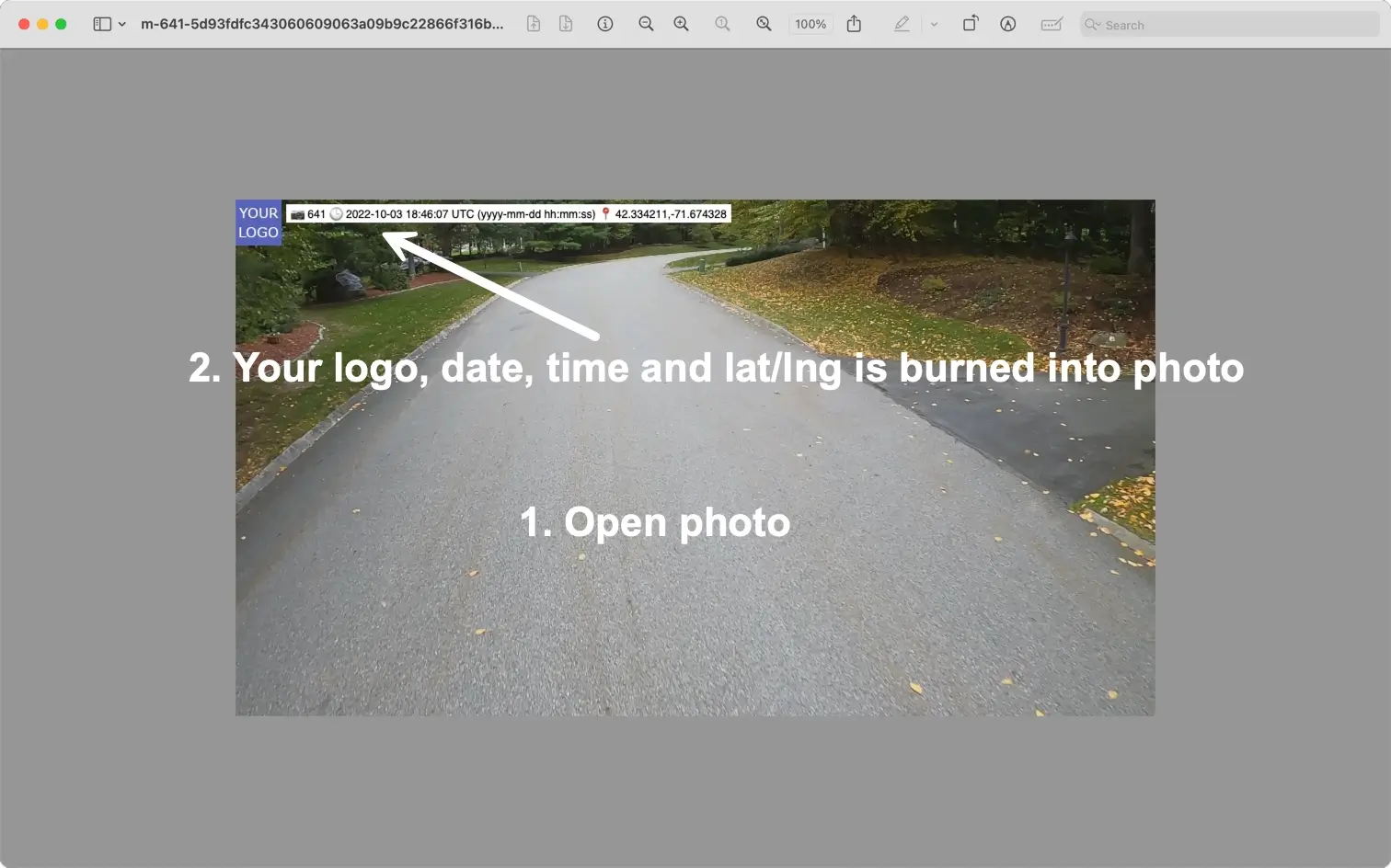
Open the medium resolution photo. Get Get in touch if you want your logo burned into photos.
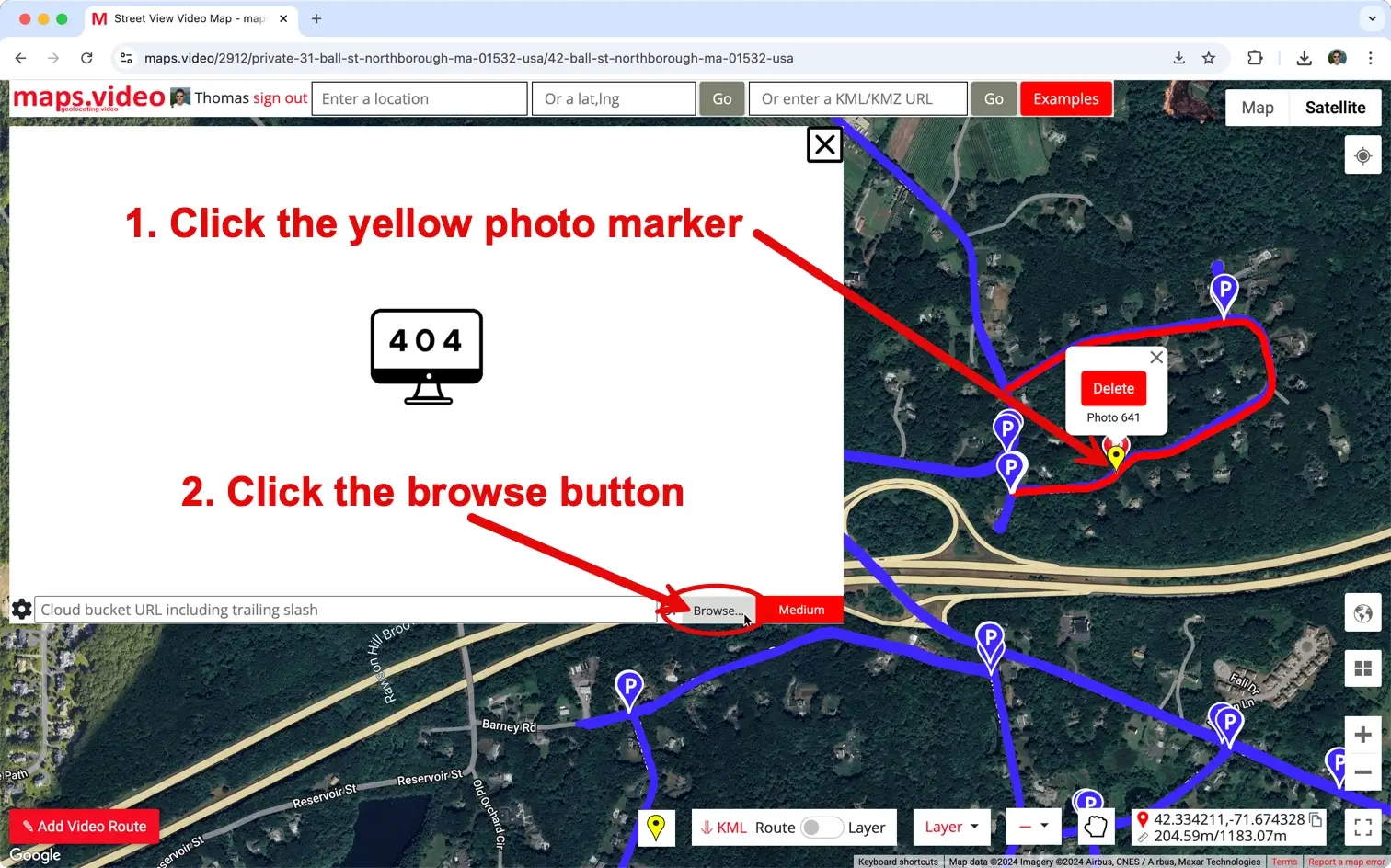
Click the yellow marker and then the Browse... button.
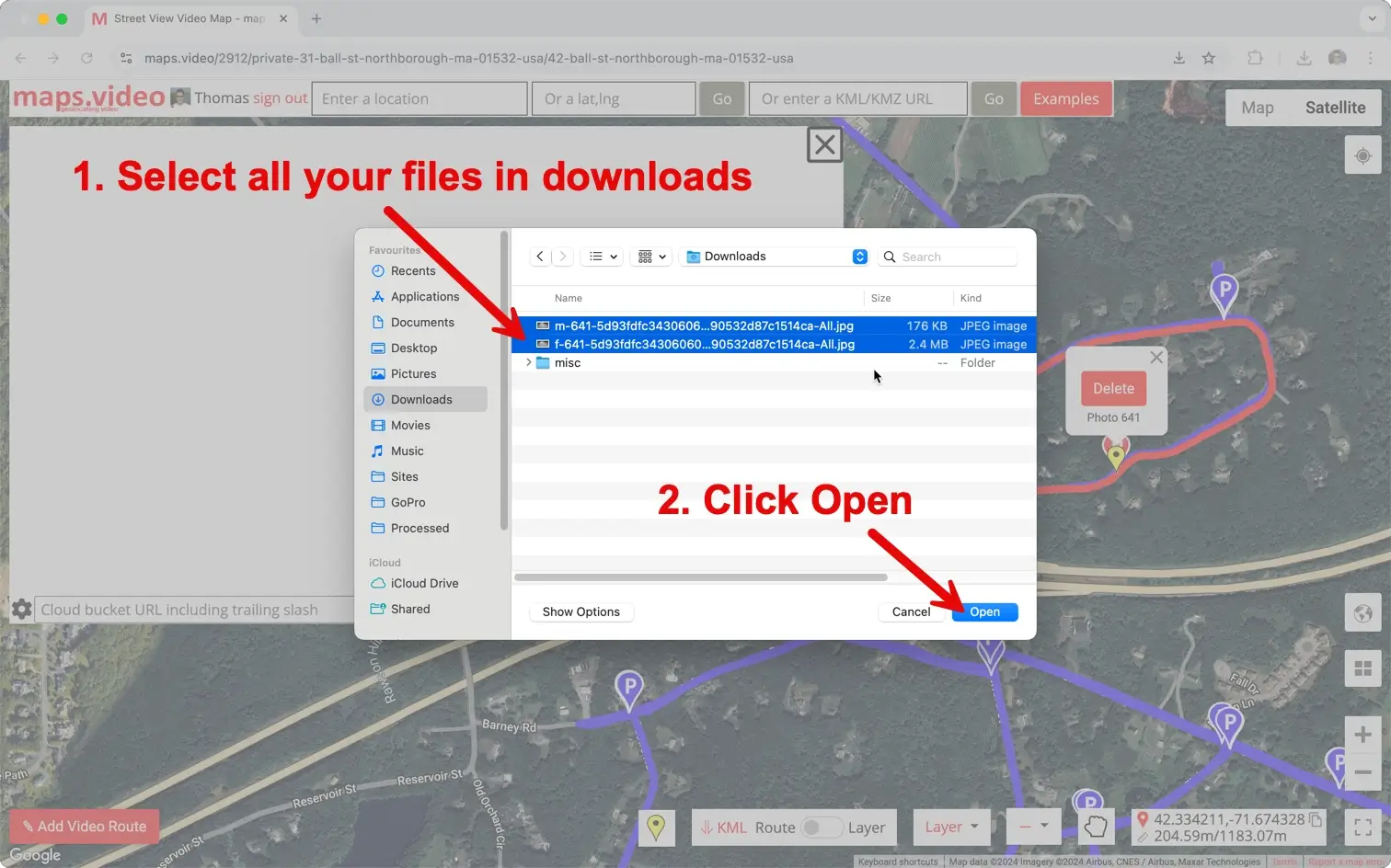
Select all your files in the downloads folder and click Open.
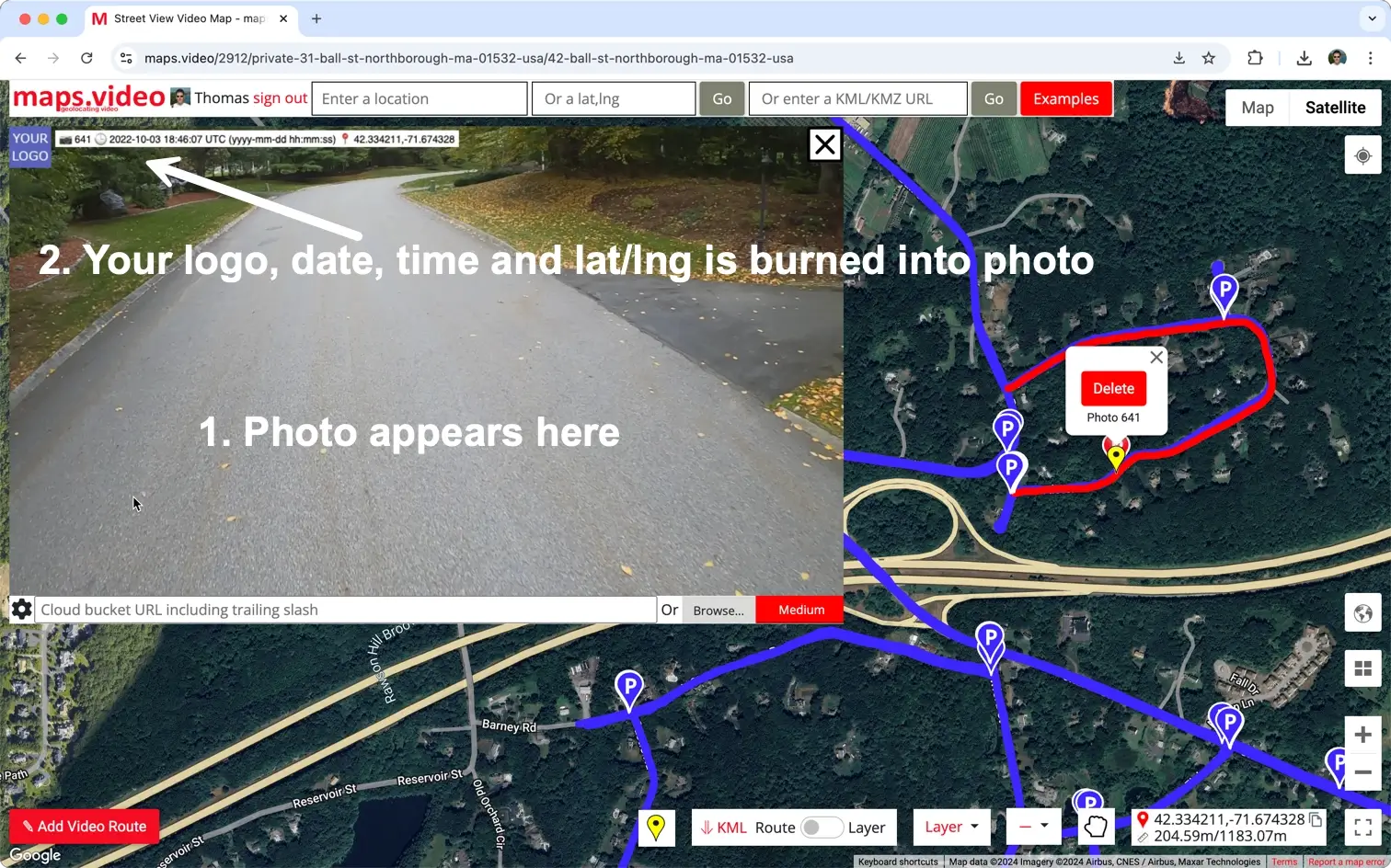
The photo appears with your logo, date, time and lat/lng burned into photo.
Keep extracting video frames as photos at points in the video that interests you. Share photos with clients and they can view them too.
Get in touch for team features where map layers and photo markers can be shared with your clients.
You can later download the video route and all the POI markers/photos as a KML file by clicking the KML button in the map.
The application was intuitive to use and displayed exactly the kind of information we needed to show to our clients. It was very convenient not having to download additional software on the user or client side. Whenever video roadway survey work comes along, we know who to turn to!
— Donovan Bradshaw, Lead Geotechnical Engineer
Loved it. Having worked with it the past few months with a few guys, it’s been very easy to work with. With the amount of video files we have, all we need to have is an external hard drive plugged in and that’s it. Earlier this week, we sat down with the town to show them the work we’ve done, and they loved it as well
. — Victor Zhang, PE Sr. Structural/Bridge Engineer
The maps.video local application has made it really easy to access and control HD video playback, which has made determining the location of roadway features very efficient. It’s allowed me to create a fully mapped video library of a city or town’s road network using hardware (GoPro cameras) that I already owned.
— Lance Baden, Consultant
The application was intuitive to use and displayed exactly the kind of information we needed to show to our clients. It was very convenient not having to download additional software on the user or client side. Whenever video roadway survey work comes along, we know who to turn to!
— Donovan Bradshaw, Lead Geotechnical Engineer
Loved it. Having worked with it the past few months with a few guys, it’s been very easy to work with. With the amount of video files we have, all we need to have is an external hard drive plugged in and that’s it. Earlier this week, we sat down with the town to show them the work we’ve done, and they loved it as well
. — Victor Zhang, PE Sr. Structural/Bridge Engineer
The maps.video local application has made it really easy to access and control HD video playback, which has made determining the location of roadway features very efficient. It’s allowed me to create a fully mapped video library of a city or town’s road network using hardware (GoPro cameras) that I already owned.
— Lance Baden, Consultant
Start for FREE and map your GoPro videos. Its easy!
Sign Up
On mobile?
Please switch to desktop to use all the map features!
--------
