GoPro Max Street View
Instructions and Screenshots
Play awesome GoPro Max and Fusion 4K 360 videos directly from your hard drive with no loss of quality, no uploading needed and the position always displayed on the map!
Use the mouse or cursor keys with your own 360 videos to look around.
Use the mouse wheel over the video to zoom in. SHIFT + mouse wheel moves the video back and forth.
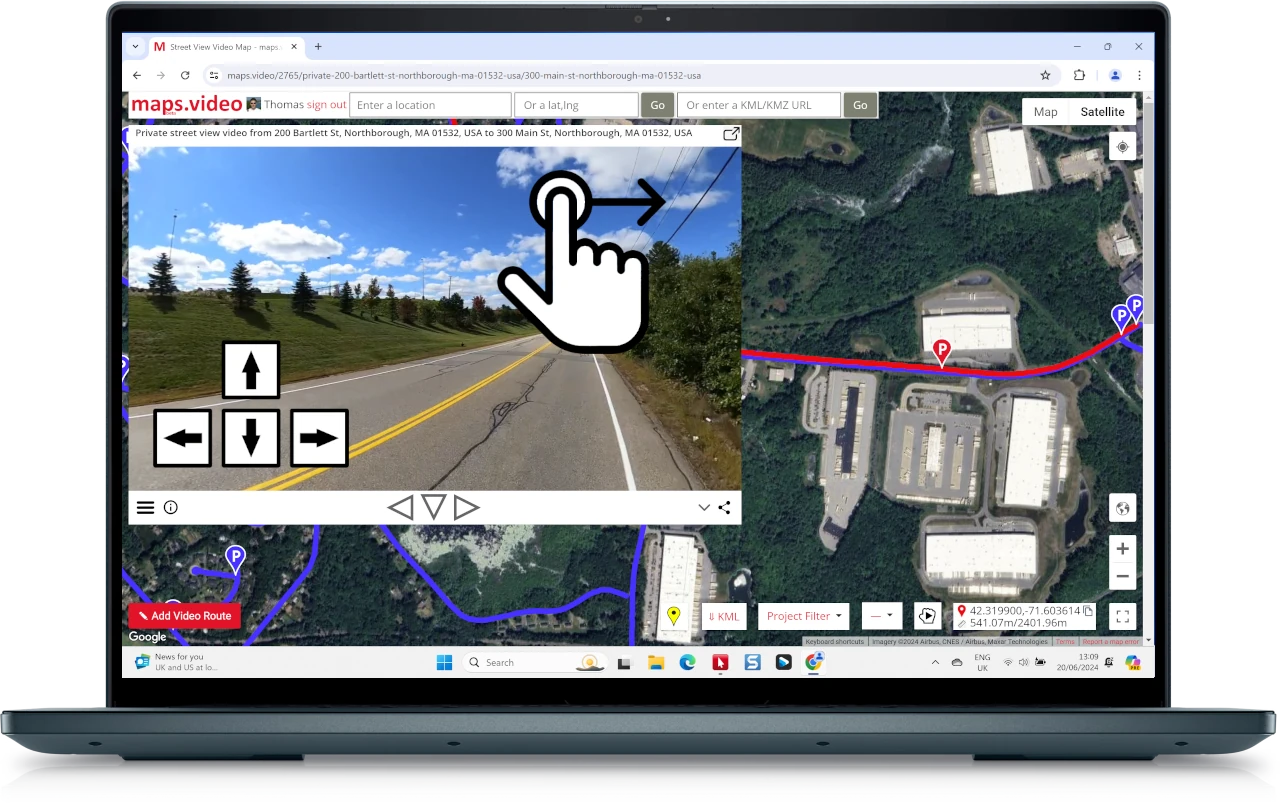
.360 videos from GoPro Max and GoPro Fusion need to be processed with GoPro Player before they are compatible with the maps.video website.
Download GoPro Player from GoPro website here
Install the software and choose File -> Batch Exporter
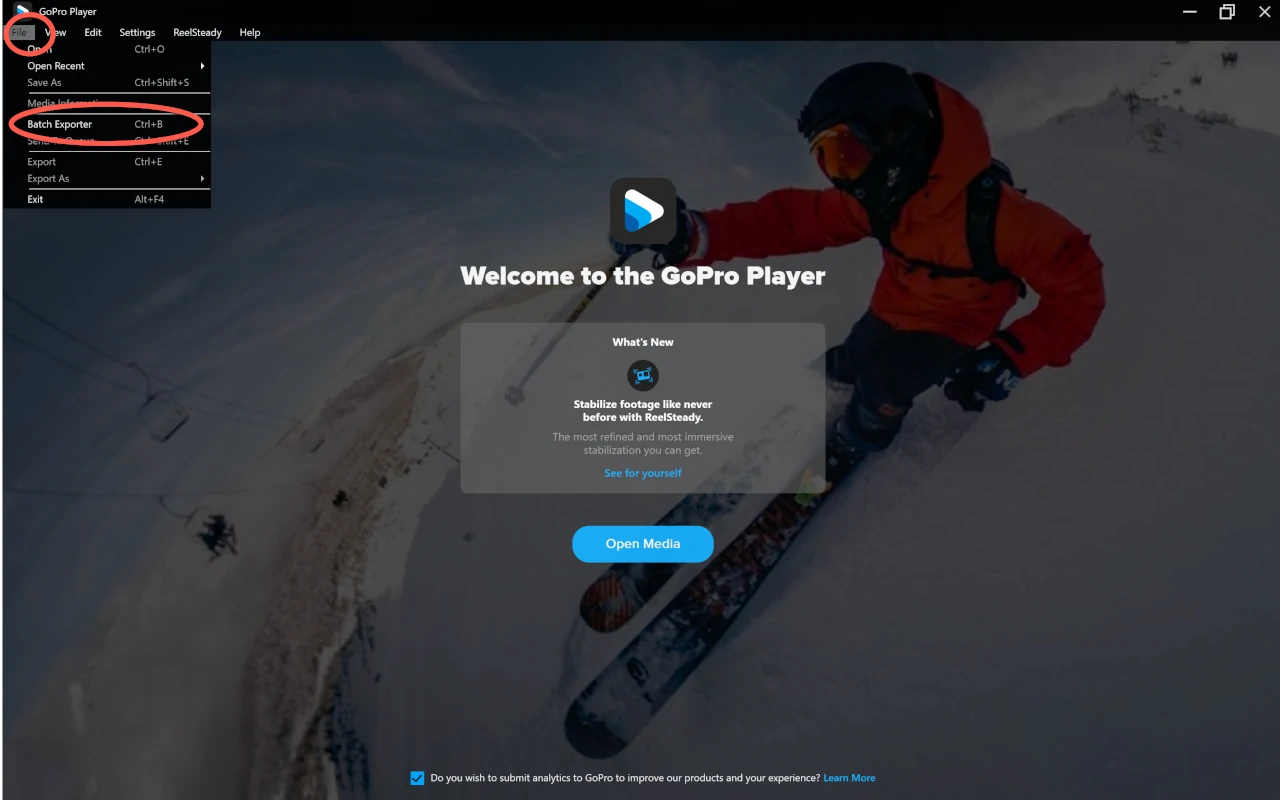
Click Add and select all the .360 videos you want to convert to .MP4s so that they will be compatible with the maps.video website.
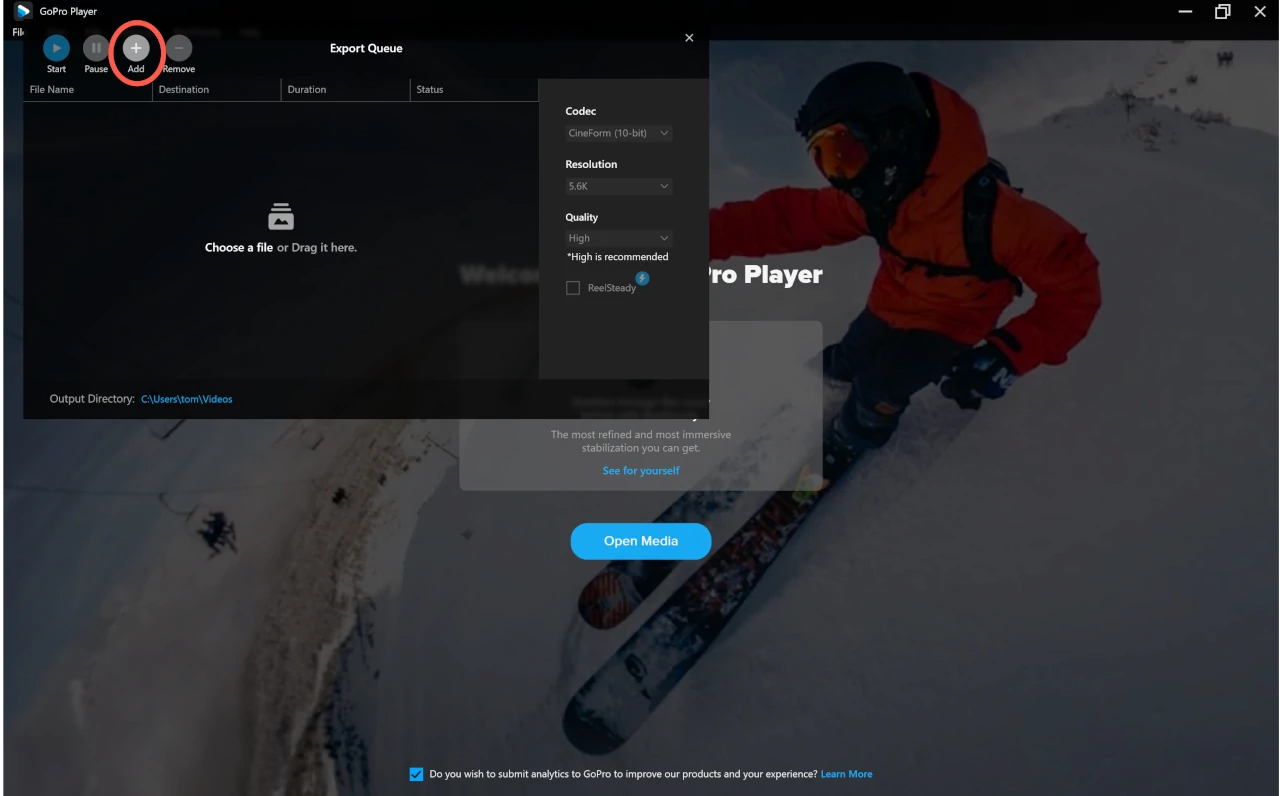
Click to highlight the .360 video(s). On the right select H.264 as the codec and 4K as the resolution. You can adjust the bitrate to get better quality videos. Tick all the boxes as shown.
Change the Output Directory if need be. Notice I changed it to something more convenient. We will select this folder in the maps.video website later.
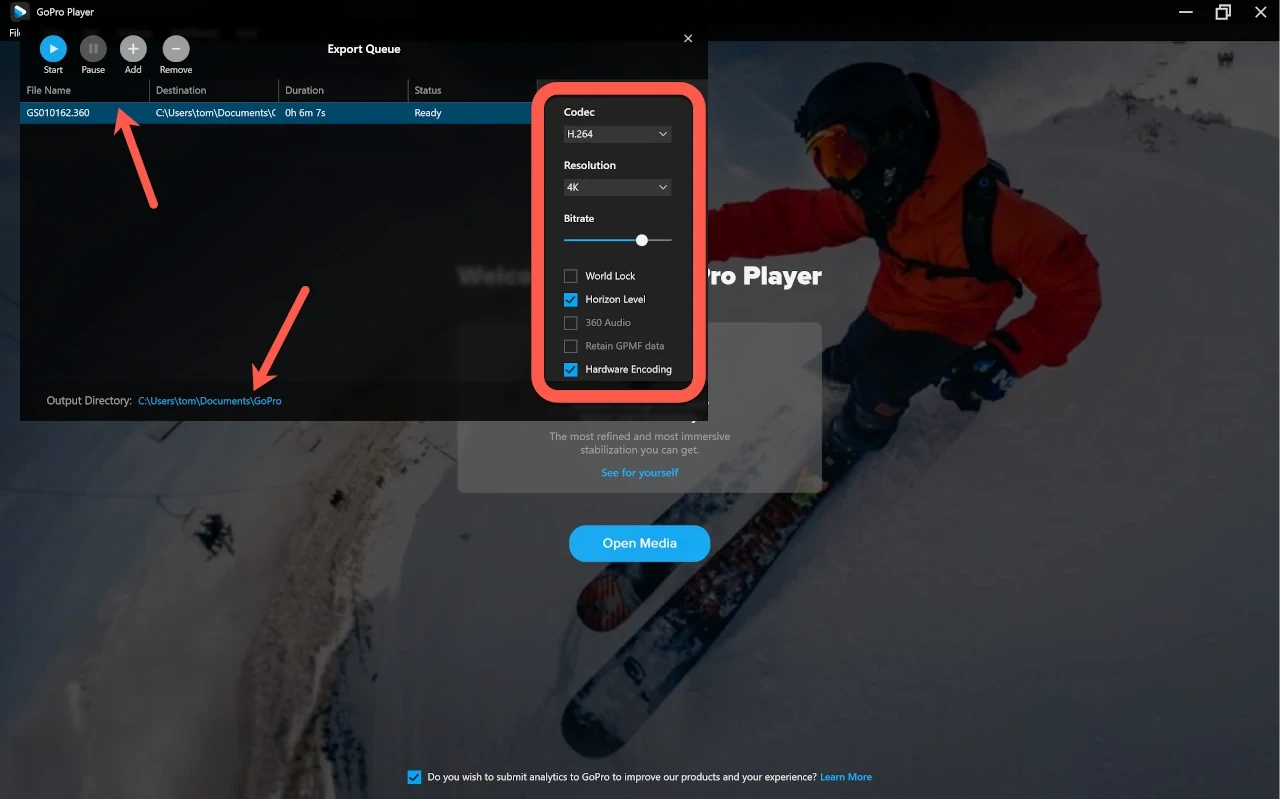
Alternatively HEVC can also be chosen on right. This gives a better quality H.265 video with smaller file size. The video may be less compatible with older computers but it should work with maps.video.
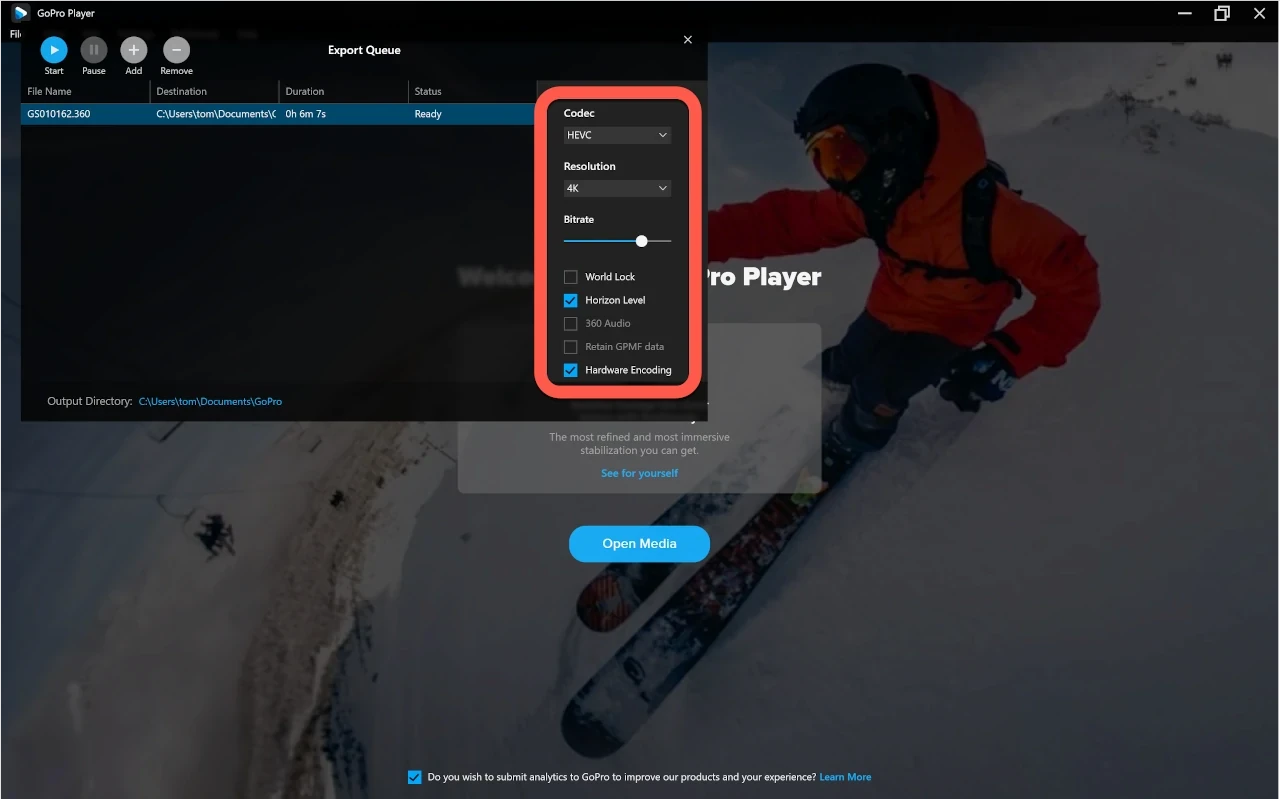
Click the Start button and the .360 video(s) will start processing. This may take some time!

Open the maps.video website map page at https://maps.video/map. Click the Add Video Route bottom left of the map.
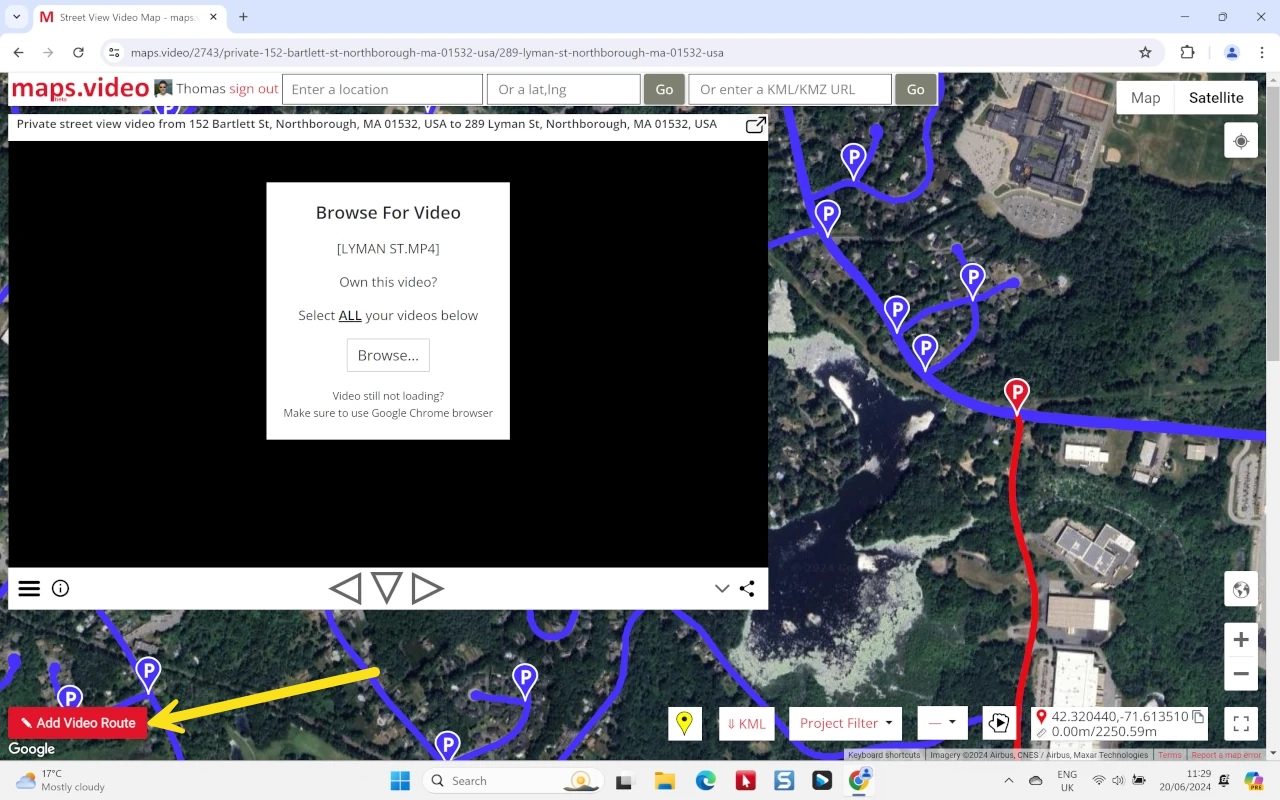
Here we have a single video route to add so click the Single & Joined button and in the file chooser select the original .360 video(s) as the processed .MP4(s) no longer contain the GPS data.
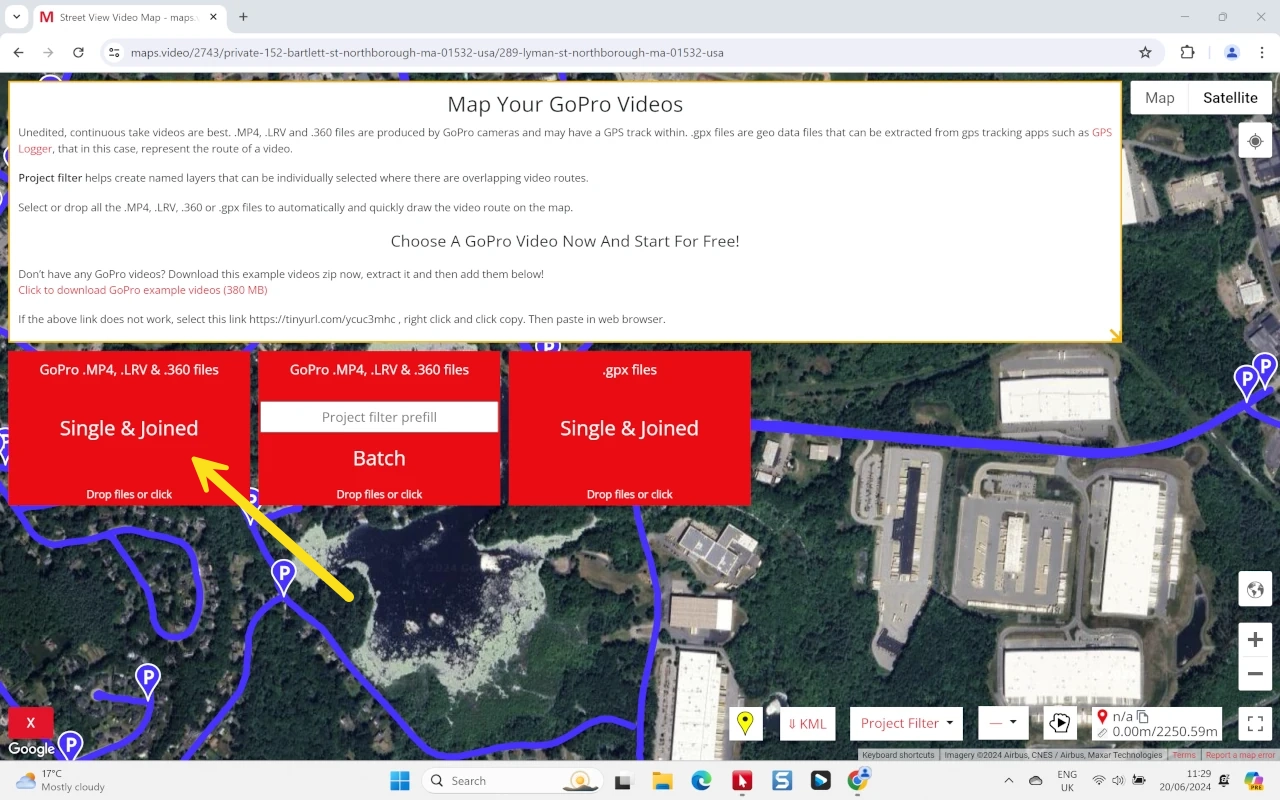
The video route is displayed in orange. Check the video route over to make sure the orange track is good. Then click Add Details and Finish.
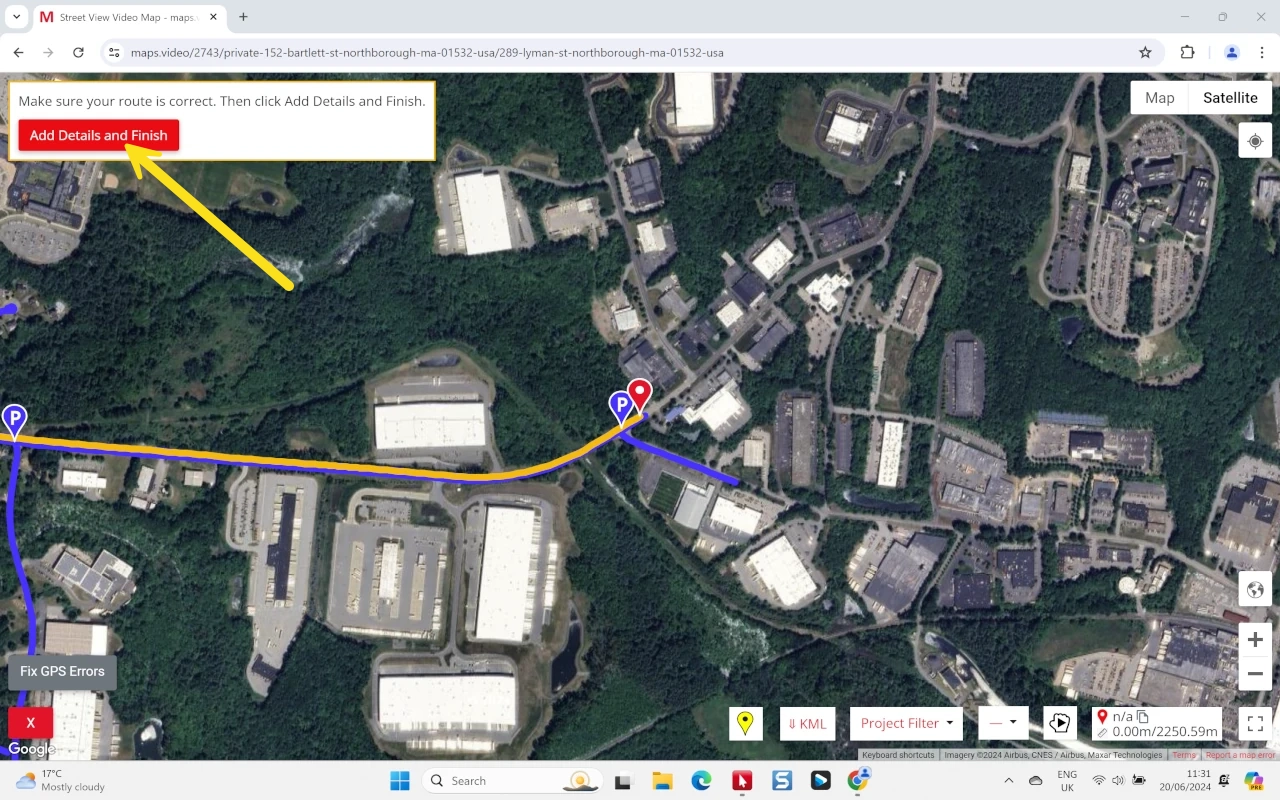
Notice the .360 extension has changed to .mp4 in the input. This is because the website video player will display the processed video, whereas the GPS came from the .360 video.
Click Add Video To Map.
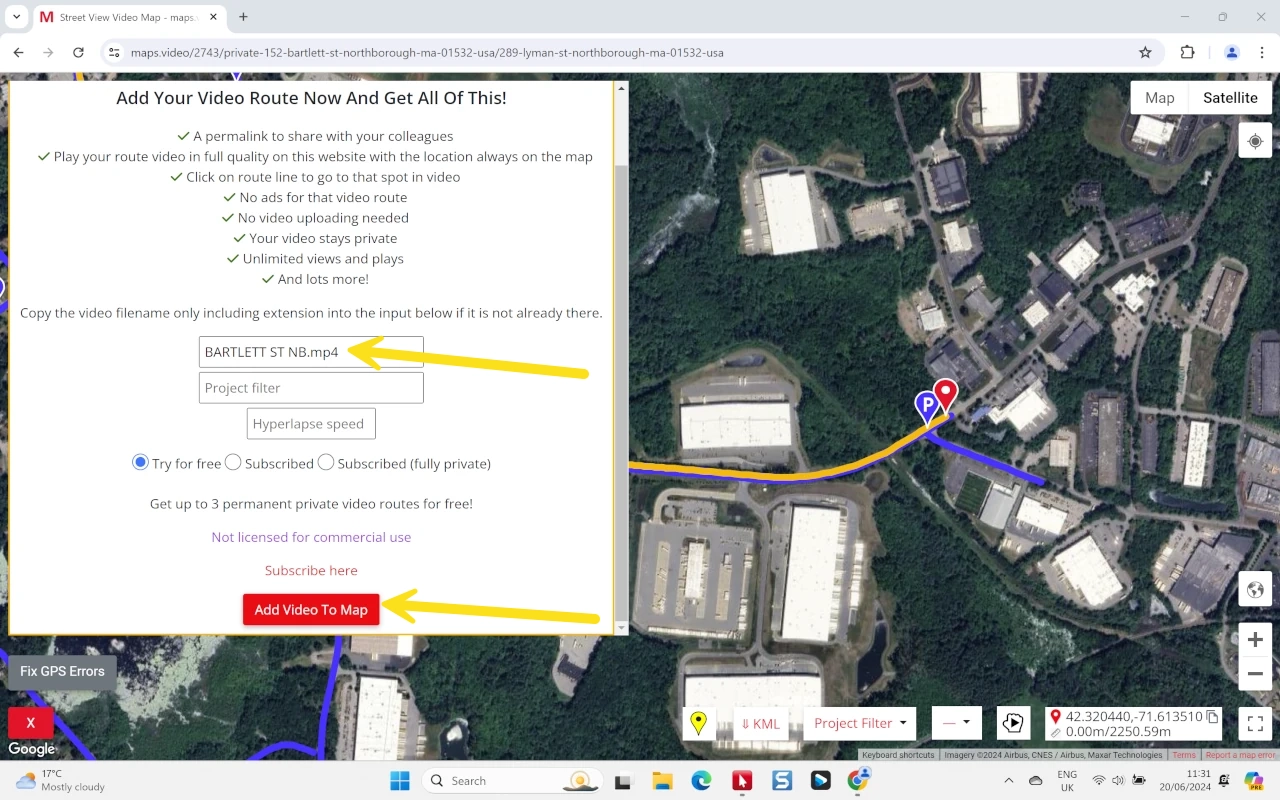
Click Browse... and select the processed .MP4 video.
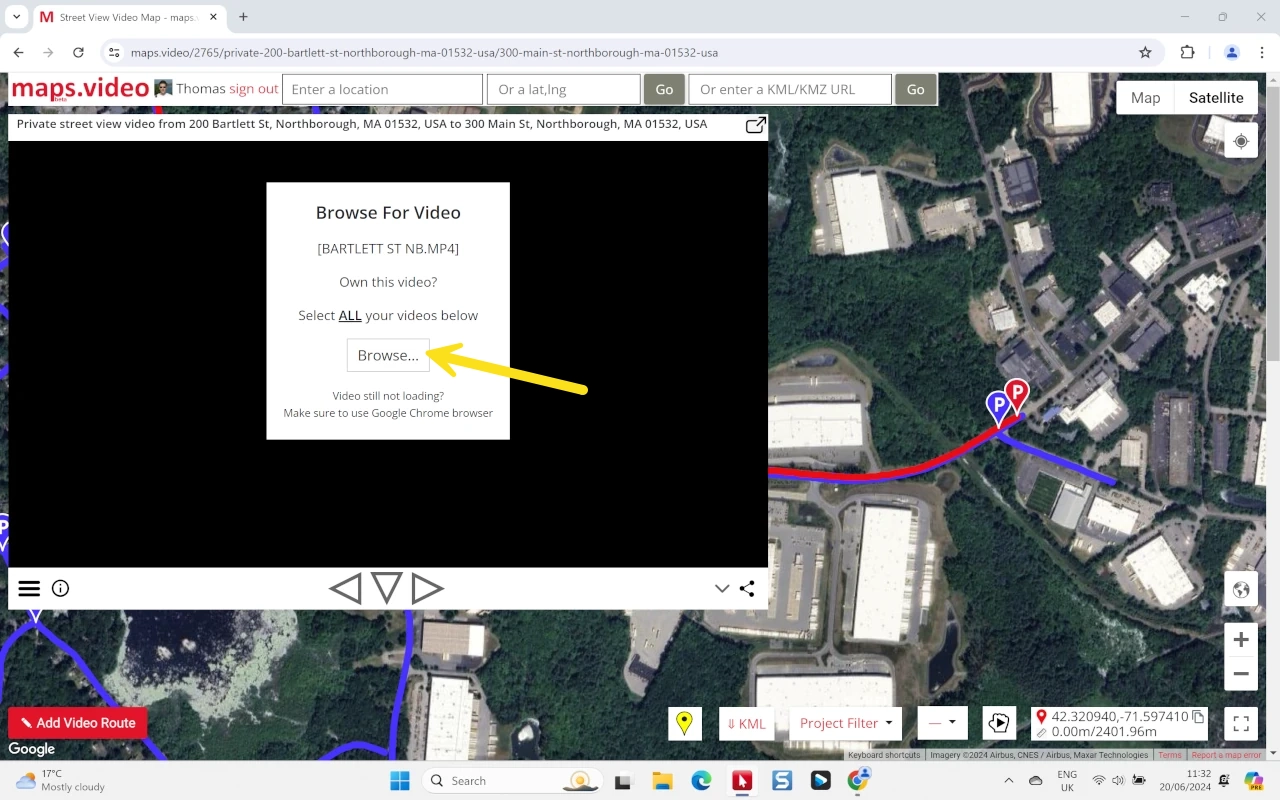
The 360 video should now show!
Use the mouse to drag the video or cursor keys to look around.
Use the mouse wheel over the video to zoom in. SHIFT + mouse wheel moves the video back and forth.
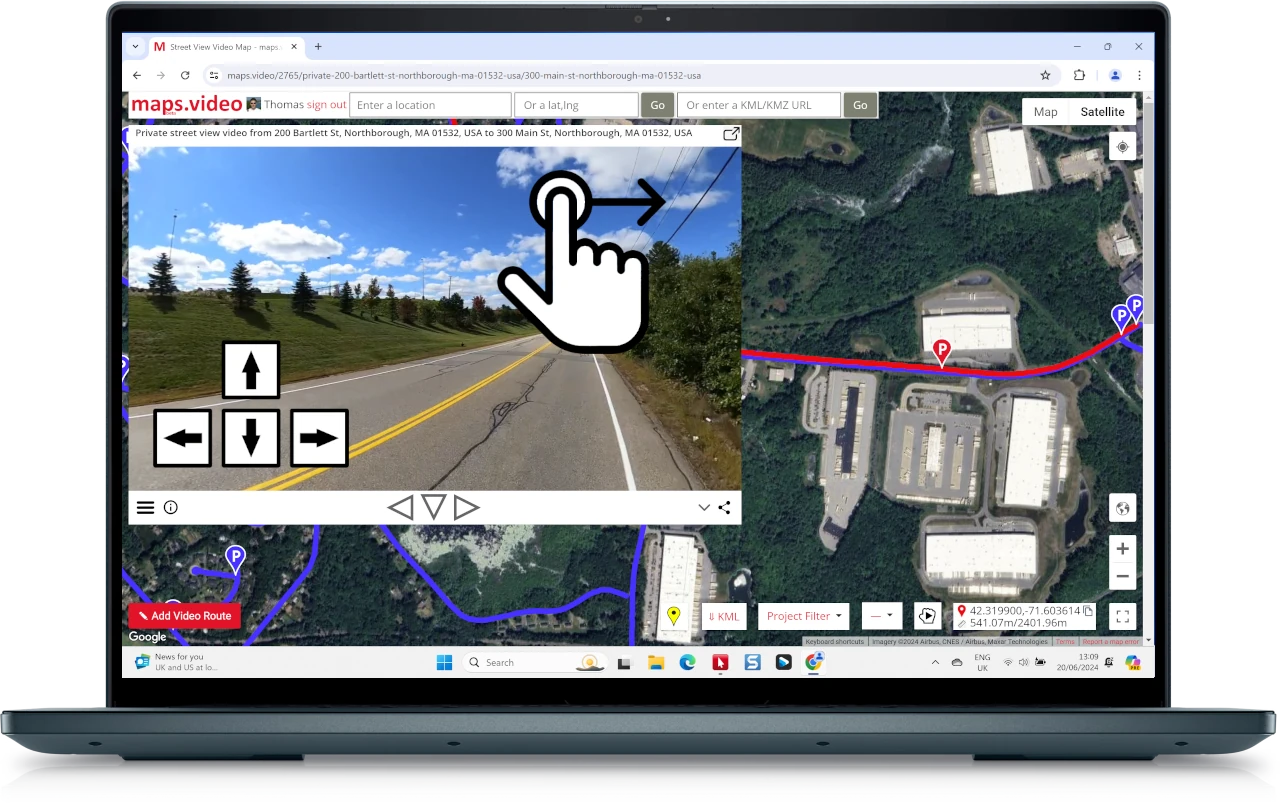
The application was intuitive to use and displayed exactly the kind of information we needed to show to our clients. It was very convenient not having to download additional software on the user or client side. Whenever video roadway survey work comes along, we know who to turn to!
— Donovan Bradshaw, Lead Geotechnical Engineer
Loved it. Having worked with it the past few months with a few guys, it’s been very easy to work with. With the amount of video files we have, all we need to have is an external hard drive plugged in and that’s it. Earlier this week, we sat down with the town to show them the work we’ve done, and they loved it as well
. — Victor Zhang, PE Sr. Structural/Bridge Engineer
The maps.video local application has made it really easy to access and control HD video playback, which has made determining the location of roadway features very efficient. It’s allowed me to create a fully mapped video library of a city or town’s road network using hardware (GoPro cameras) that I already owned.
— Lance Baden, Consultant
The application was intuitive to use and displayed exactly the kind of information we needed to show to our clients. It was very convenient not having to download additional software on the user or client side. Whenever video roadway survey work comes along, we know who to turn to!
— Donovan Bradshaw, Lead Geotechnical Engineer
Loved it. Having worked with it the past few months with a few guys, it’s been very easy to work with. With the amount of video files we have, all we need to have is an external hard drive plugged in and that’s it. Earlier this week, we sat down with the town to show them the work we’ve done, and they loved it as well
. — Victor Zhang, PE Sr. Structural/Bridge Engineer
The maps.video local application has made it really easy to access and control HD video playback, which has made determining the location of roadway features very efficient. It’s allowed me to create a fully mapped video library of a city or town’s road network using hardware (GoPro cameras) that I already owned.
— Lance Baden, Consultant
Start for FREE and map your GoPro videos. Its easy!
Sign Up
On mobile?
Please switch to desktop to use all the map features!
-- or --
